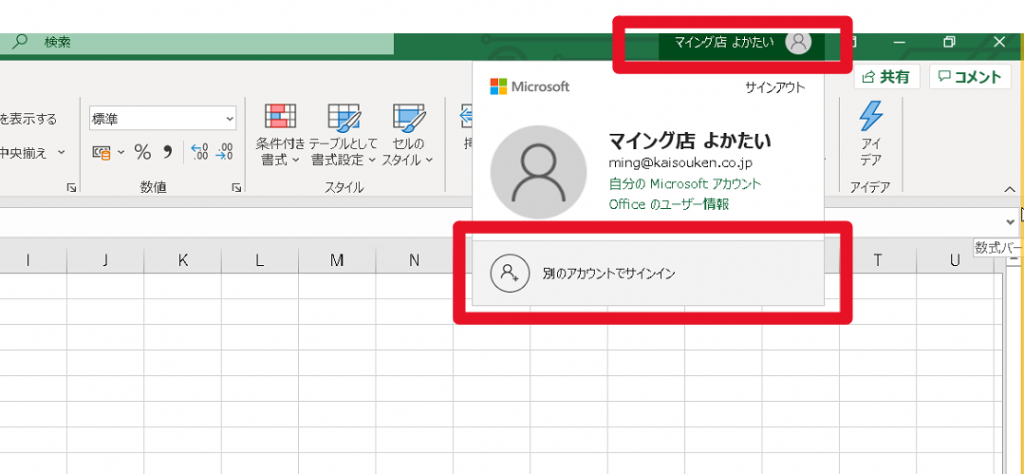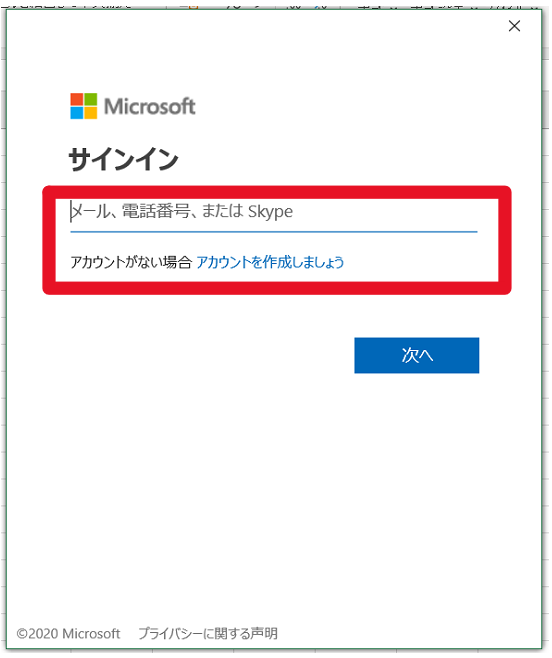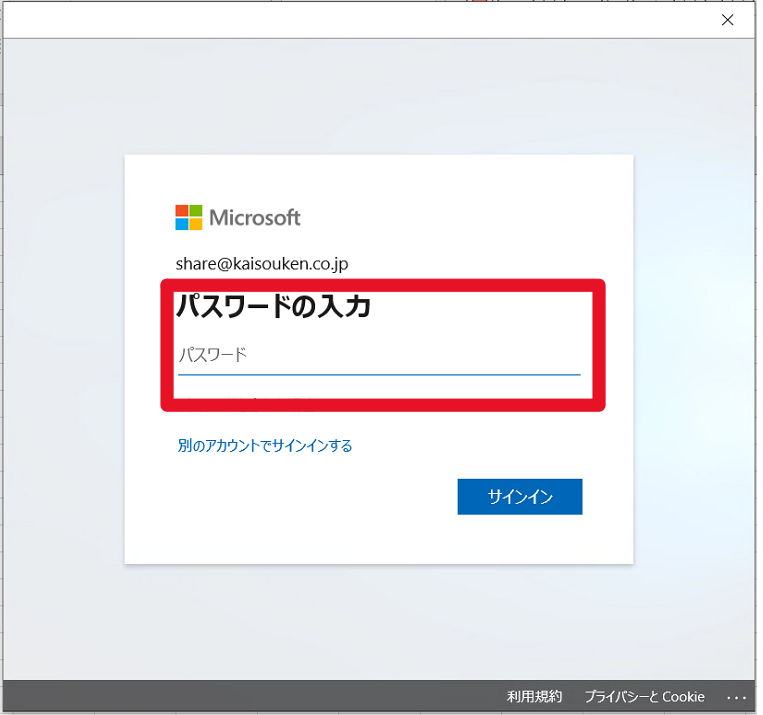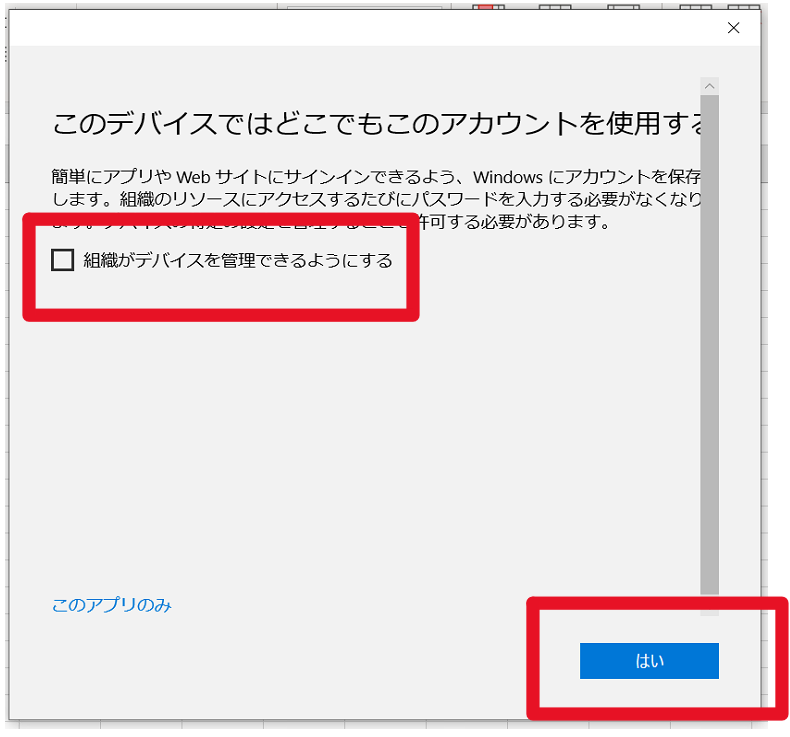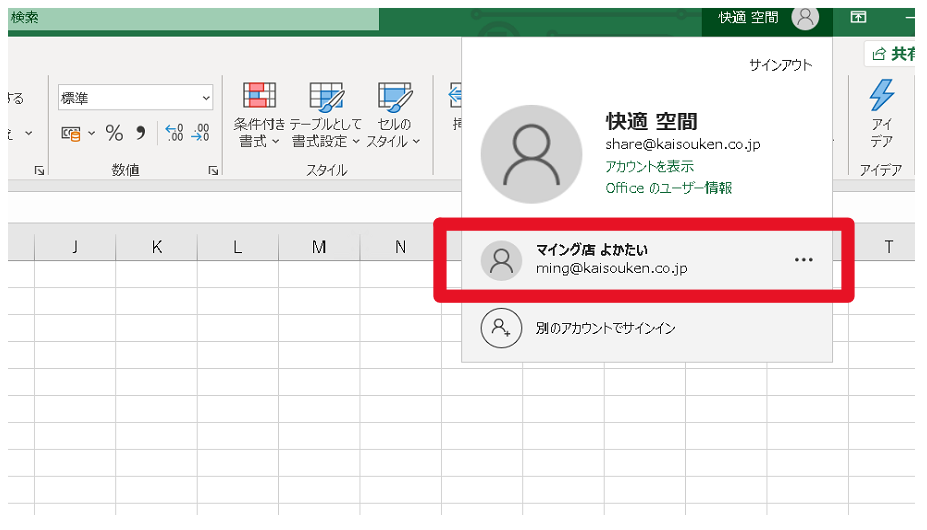【ブラウザアクセス】
http://portal.office.com
よりメールアドレスと新パスワードにてログインしてください。
※ Officeインストール時は、インストール権限を持ったアカウントでログイン
【Outlook設定(PC版)】
Outllook2016
- ファイル > アカウントの追加
- 自分で電子メールやその他のサービスを使うための設定をする(手動設定) > 次へ
- office365を選択(メールアドレスには、onmicrosoftアドレス) > 次へ
- ポップアップのメールアドレスを通常のメールアドレスに変更
- Office365パスワードを入力、資格情報を記憶するにチェック。 > OK
Outllook2013
- ファイル > アカウントの追加
- 名前、メールアドレス(onmicrosoftアドレス)、パスワードを入力(Office365パスワード) > 次へ
- ポップアップのメールアドレスを通常のメールアドレスに変更、パスワードはOffice365パスワード、資格情報を記憶するにチェック。 > OK
【スマホ設定】
■ Android iPhone 共通
Outlookアプリアカウントの追加
- メールアドレス(onmicrosoftアドレス)、パスワードを入力(Office365パスワード) > 次へ
- ポップアップのメールアドレスを通常のメールアドレスに変更、パスワードはOffice365パスワード > OK
※うまくいかない場合、outlook.comアカウントを削除後、Outlookアプリを再インストールして試してみてください。
■ Android
標準メールアプリ
- ホーム画面 > 設定 をタップ
- アカウント追加をタップ
- メールアドレスと新パスワード
サーバーには ”outlook.office365.com” と入力
■ iPhone
標準メールアプリ
- ホーム画面 > 設定 をタップ
- メール > アカウント > アカウントの追加をタップ
- Exchange をタップ
- メールアドレスと新パスワード
- サーバーを聞かれたら outlook.office365.com